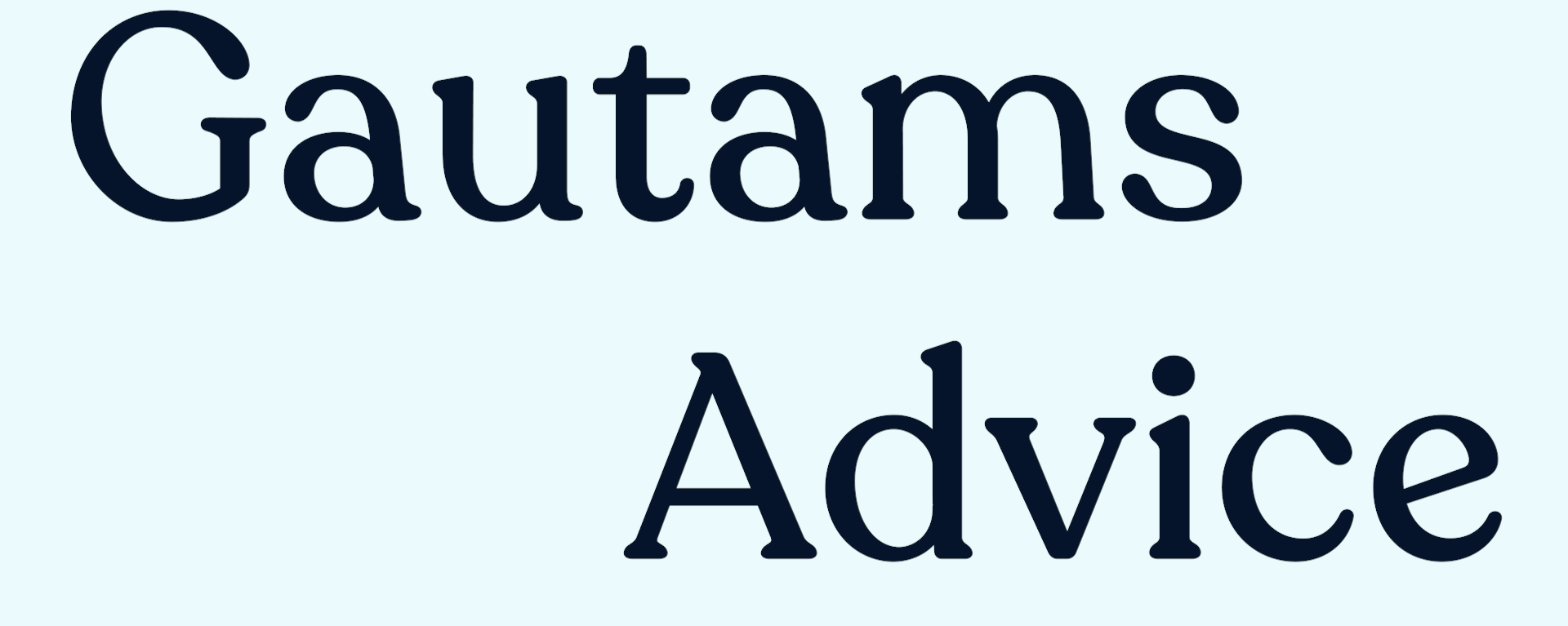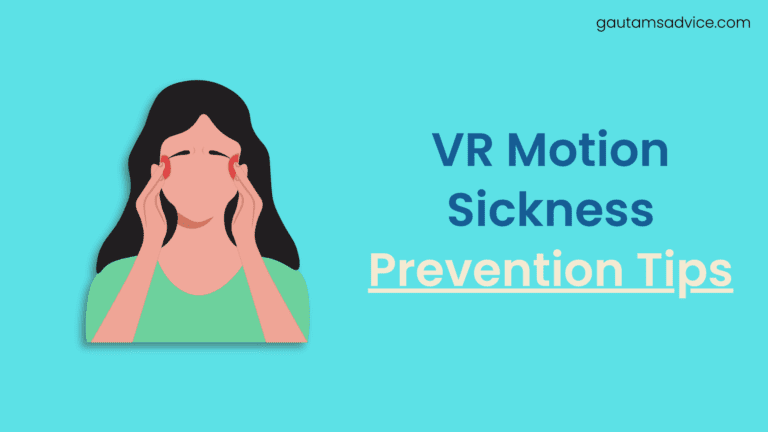Have you ever wondered why your PC lags or stutters when you play your favorite VR games? In today’s blog post, we are going to dive deeper into the fantastic world of VR PC gaming, exploring the essential aspects of VR gaming PC optimization to improve your system’s performance and achieve smoother gameplay.
As virtual reality gaming becomes more demanding, having a well-optimized system isn’t just about better graphics – it’s about preventing motion sickness and ensuring immersive gameplay. I’ve spent countless hours researching and testing the best components and tweaks for VR gaming PC optimization that enable a fantastic virtual reality experience. Without further ado, let’s dive in and discuss it in this blog!

Essential VR Hardware Requirements
Let me tell you something about a typical journey in VR gaming hardware. When a person sets up a VR system, he makes the rookie mistake of thinking a cheaper system can handle everything perfectly fine. But that is never the case as one needs a powerful rig that is capable enough to run everything smoothly on VR headsets like Meta Quest 3, Meta Quest 3S, etc. The following are some essential Hardware requirements: –
1. A Powerful CPU
In order to play intensive titles like Half-Life Alyx, we definitely require a powerful CPU that can handle the task of faster computation to render scenes in such games. Switching from an old CPU to newer CPU with a higher generation will give you the feeling of the difference between day and night. For just starting out, you can simply get a Ryzen 5 5600X or Intel i5-12600K, but here’s a pro tip: VR games are actually more intensive on the CPU side as they are basically rendering everything twice (once for each eye). So, don’t cheap out on the CPU!
2. Ample amount of Ram
Ram is one of those things that catches everyone off guard. In today’s day and age, as games keep getting more intensive and demanding, they need to exchange memory in vast amounts. Even 16gb isn’t enough in this age! One should at least consider installing 32GB ram with a frequency of 3200MHz (also in dual sticks). This will make a noticeable improvement in frame timing and allow for a smoother gaming experience.
3. A ‘Heavy’ GPU
GPU is the literal heart of the gaming community, and it depends on the budget factor of every individual. One needs it to possibly play any games on a computer. The thing with GPU is, you can technically run VR with a GTX 1660 TI, but you need at least and RTX 3060 for a solid gaming experience. One can move further up with using an RTX 4070 for the perfect performance, as it offers more performance per dollars/currency for its cost. This will allow you to play games at a higher refresh rate in games with killer resolutions experiencing greater details.
4. A Faster storage medium
Gone are the days when we played games installed in Hard disks (HDD) or optical disk drivers. SSDs are the storage medium of the future and is generally underrated in the PC building community. In SSDs, you can technically run games from SATA SSDs, and for a while, that’s what I did. But after moving and upgrading to an NVME-SSD, one can practically see the performance upgrade in times of loading speed of games and the PC itself.
A typical NVME SSD reaches a speed of up to 3000 MB/s whereas a SATA SSD reaches a maximum speed of 500 MB/s, talk about a major difference!
|
GPU |
RTX 3060 Ti / RX 6700 XT |
RTX 4070 / RX 7800 XT |
|---|---|---|
|
CPU |
Ryzen 5 5600X / i5-12600K |
Ryzen 7 7800X3D / i9-14900K |
|
RAM |
16GB DDR4-3200 |
32GB DDR4-3600 or more |
|
Storage |
1TB SATA or NVMe SSD |
2TB PCIe 4.0 NVMe SSD |
Windows Optimization for VR Gaming
The only thing that drives me nuts is when people blame their VR hardware for performance issues when it’s actually the problem of Windows that causes the issue. Windows is a memory hog when it comes to even running basic simple tasks, but it’s the requirement for playing popular VR games. One can resolve problems in Windows by various tweaks and troubleshooting which will prevent any further problems. Let’s start with the power plan first: –
1. Setting up a Custom Power Plan
Power Plan is a setting in windows that allows the computer to run in different power plan settings (balanced, battery saver and performance). This is a must step for pc users to extract power from their build to draw maximum performance. For the laptop users out there, be cautious as this step can severely impact the laptop’s battery life.
- Go to Power Options (just type it in Windows Search). This will open up the Power settings of Windows
- Click on ‘Create a power plan’ to create a custom power plan and start with a High-Performance template. You can also select ‘Performance’ Power plan if you do not want to create a custom power plan.
2. Kill those processes!
One thing I never like about Windows is the bloatware and multiple useless processes running in the background. The consume memory and CPU cycles while doing absolutely nothing to help the system. This results in frame drops and stutters when you try to play your favourite VR games.
It’s a simple two-step process – Firstly, open Task Manager (Press Ctrl + Shift + Esc or simple search ‘Task Manager’), go to the Startup tab at the top, and disable everything that you don’t absolutely need. Make sure to only keep the GPU and VR – related settings up and running and disable the rest. This gives a massive performance boost to the games running on your system!

Next step to do is open MSConfig (type it in Windows Search), go to the Services tab, check the checkbox of the ‘hide all Microsoft Services, and disable anything that’s not essential. You wouldn’t believe how many random services eat up CPU cycles!

And please, for the love of all things in VR, disable Windows focus assits and notifications while in VR! Nothing breaks immersion quite like a Windows notification popping up in the middle of an intensive combat in a VR game – trust me, it leads to a lot of rage and the urge to fling the VR headset in space!
GPU Driver Configuration
This is the most error-prone area in the VR setup because of messy driver updates of various gpu drivers. Your GPU has various drivers installed for it to communicate with the computer itself. The configuration error occurs when you have old gpu drivers that are out of support, or conflicts between multiple drivers. This causes games to underperform or even crash at loading times.
An effective driver management solution is necessary to prevent these errors completely. Most of today’s gpu ship with their custom drivers depending on the company behind the gpu production. Here’s a step-by-step generalized approach for all you VR gamers out there to troubleshoot and completely safe way to update your GPU drivers :-
1. Download DDU (Display Driver Uninstaller) and the latest GPU driver
Display Driver Uninstaller is a utility program that allows you to completely uninstall drivers and packages of AMD/Nvidia graphic cards without leaving any leftovers behind. You can also uninstall drivers the old-fashioned way using windows control panel, but for the newbies out there, you should try using this tool as a better approach. You can download this utility from here.
For downloading the latest drivers for your graphic card, first find the graphic card that you have this can be done by searching Device Manager (a simple windows search). Under display adapter, you will find the necessary information about your graphic card.
Based on the company of your graphic driver head to the appropriate website (Nvidia, AMD or Intel) and download the latest drivers for your graphic card. The link for the graphic driver website is: Nvidia, AMD and Intel
2. Boot into Safe Mode (do not skip this step)
Safe Mode is a diagnostic startup option that boots your computer with only essential drivers and services, allowing you to troubleshoot issues related to your graphic drivers. To boot into safe mode, follow the give steps :-
- Hold the Shift key while clicking ‘Restart’ from the Windows menu
- Select Troubleshoot > Advanced options > Startup Settings >Restart.
- After the PC restarts, there is a list of options. Select 4 or F4 or Fn+F4 (following the on-screen instructions) to start the PC in Safe Mode.

3. Run DDU to completely remove existing and conflicting drivers
After booting into safe mode, run the DDU utility you installed earlier which will uninstall the existing drivers along with their packages. Simply restart the system and install the latest GPU drivers that you downloaded in step 1. Keep in mind to install only the core components, skip the bloatware (like GeForce Experience in the case of Nvidia) and install the graphic driver.

A pro tip for Nvidia users out there: For your cards, you can simply use Windows Update to install the basic display drivers first. Then, you can install the latest Game ready driver from the official Nvidia driver website according to your graphic card. This prevents those annoying display adapter issues that can mess with your VR performance.
Summing it all Up
Optimizing your PC for VR gaming doesn’t always have to be overwhelming! By following the steps mentioned in my blog, you’ll be on your way to achieve buttery smooth experience in VR. Remember, even small optimizations can make a huge difference in you VR experience. Start with the basics and gradually work your way through more advanced tweaks. Make sure to let me know if this blog was helpful!